Arsitektur nya ada sebagai berikut:

Setup untuk Environment SAP:
- Install custom RFC yang didownload dari situs Microsoft, step instalasi ada di https://msdn.microsoft.com/en-us/library/cc185473%28v=bts.10%29.aspx
Setup untuk Client 32 bit:
- SQL Server Integration Services (SSIS) (32-bit) or Visual Studio (32-bit) setup
- .NET Framework 3.0 Redistributable (32-bit) Package setup
- Windows, SQL Server, .NET Framework, Visual Studio Service pack setup
- RFCSDK 7.0 (Unicode) (32-bit) download and setup. File copy to c:\windows\system32
- (*) R3DLLINS.exe download and setup for SAP release 6.40 and 7.00
- (*) vcredist_<platform>.exe (32-bit) download and setup for SAP release 4.6D EX2, 6.40 EX2, 7.10
- WCF LOB Adapter SDK (32-bit) Setup, https://www.microsoft.com/en-us/download/details.aspx?id=39630
- BizTalk Adapter Pack (32-bit) setup, https://www.microsoft.com/en-us/download/details.aspx?id=38170
Setup untuk Client 64 bit:
- SQL Server Integration Services (SSIS) (64-bit) or Visual Studio (64-bit) setup
- .NET Framework 3.0 Redistributable (64-bit) Package setup
- Windows, SQL Server, .NET Framework, Visual Studio Service pack setup
- RFCSDK 7.0 (Unicode) (32-bit) download and setup. File copy to c:\windows\sysWOW64
- RFCSDK 7.0 (Unicode) (64-bit) download and setup. File copy to c:\windows\system32
- (*) R3DLLINS.exe download and setup for SAP release 6.40 and 7.00
- (*) vcredist_<platform>.exe (32-bit) download and setup for SAP release 4.6D EX2, 6.40 EX2, 7.10
- WCF LOB Adapter SDK (64-bit) Setup, https://www.microsoft.com/en-us/download/details.aspx?id=39630
- BizTalk Adapter Pack (32-bit) setup dan BizTalk Adapter Pack (64-bit), https://www.microsoft.com/en-us/download/details.aspx?id=38170
Cara menggunakan Biztalk Adapter di SSIS yaitu:
- Buka BI Development Studio (BIDS), kemudian pilih project SSIS
- Buat Connection baru, pilih ADO.NET lalu klik Add

- Pada Configure ADO.NET Connection Manager, klik tombol New
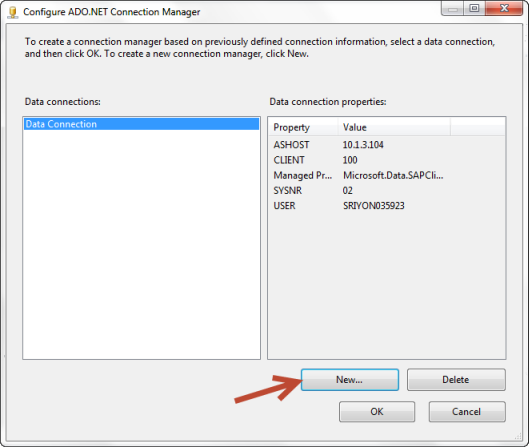
- Pada pilihan Provider, pilih Data Provider for SAP

- Kemudian isi informasi koneksi ke SAP, antara lain:
- Application Server Host, isi dengan IP Address SAP
- User Name
- Password
- Client
- System Number

- Klik tombol Test Connection untuk memastikan koneksi ke server SAP berhasil lalu klik tombol OK. Beri nama connection tersebut menjadi TU_ADO_SAP_BW
- Pada SSIS Folder, buat New SSIS Package
- Drag and drop Data Flow Task di SSIS Toolbok ke package yang baru dibuat
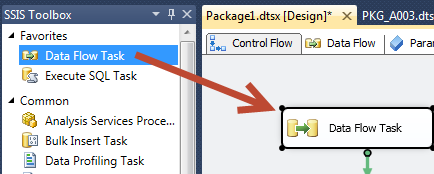
- Double Kllik Data Flow Task dan kita akan masuk ke Data Flow, Lalu drag and drop ADO Net Source ke canvas Data Flow.

- Double klik pada ADO Net Source, dan isi pada ADO.Net Source Editor seperti isian dibawah:

- Klik tombol Preview untuk memastikan datanya ada, lalu klik tombol Close dan OK.

- Data dari SAP siap diEkstrak, selanjutnya anda bisa langsung membuat data destinationnya seperti biasa.
